10 Google Drive Tips for Teachers Infographic
Whether you are a novice or veteran Google user, the 10 Google Drive Tips for Teachers Infographic provides you with 10 essential tips to help you make the best of your Drive. The infographic focuses on the following areas: how to access your Drive files offline, customize sharing settings of your folders, connect and manage apps in your Drive, organize and sort your folders, convert uploaded files to Google Docs format, quickly search your Drive, change the language of your Drive and finally how to access a list of important keyboard shortcuts to use on your Drive.
1. Access your files offline
You can access, view and edit your Drive files and folders while you are offline. This feature only works on Chrome browser. To turn on offline access feature, click on ‘settings’ from Drive’s homepage then check the box next to "Sync Google Docs, Sheets, Slides and Drawings files to this computer so that you can edit offline."
2. Connect apps to your Drive
Drive allows you to add third party apps to add more functionalities to your Drive. Here is how to connect apps to your Drive:
- In your Drive homepage click on ‘My Drive’
- Select ‘more’
- Click on ‘connect more apps’
3. Disconnect apps from your Google Drive
Here is how to disconnect apps from your Drive:
- Click on settings icon in Drive homepage
- Select ‘settings’
- Click on 'manage apps' on the left-hand side
- Click on 'options' button next to an app and select ' disconnect from Drive'
4. Convert uploaded files to Google Docs editor format
To convert uploaded files to Google Docs format:
- Click on settings icon in Drive homepage
- Select ‘settings’
- Check the box next to ‘convert uploaded files to Google Docs editor format’
5. Conduct smart in-Drive searches to find any type of files
You can easily search for different types on your Drive using advanced search features. Here is how to access them:
- Go to drive.google.com.
- Go to the search box at the top and type a word or phrase
- Click the drop-down menu and choose from the options
6. Change the language on your Google Drive or add another language
To change the language of your Drive or add a different language:
- Click on settings icon in Drive homepage
- Select ‘settings’
- Click on 'change language settings'
7. Adjust sharing settings of your folders
As the creator and owner of a folder, you have different sharing settings at your hand. You can share your folders with specific people via email and allow them to either view the folder or view and edit it. Drive also enables you to prevent collaborators from changing access and adding new people by simply checking the box next to ‘prevent editors from changing access and adding new people’. Here is how to access sharing options of your folders:
- Right-click on the folder you want to share
- Select ’Share’
- Type in the email addressees of the people you want to share your folder with
- Select whether you want them to either view or view and edit
- Use ‘advanced’ button to access more advanced sharing settings
8. Color code your folders
Color coding folder icons makes it easy for you to organize your Drive content and easily find what you are searching for. To apply a color to your folder, click on the folder in Drive homepage then click on more actions menu button and select ‘change color’ as shown in the screenshot below.
9. View details of your Drive’s activities
This functionality allows you to view the history of your activities on your Google Drive. You can also use it to see details about specific folders in your Drive. For instance: when it was created, modified, opened, where it is located and many more. Here is how to use this functionality. In your Drive’s homepage, click on the black circle with letter i located in the top right corner. You can either select ‘activity’ to see a history of your activities or click on ‘details’ to view information about your folders.
10. Use Google Drive keyboard shortcuts
Google Drive on the web provides you with a comprehensive list of shortcuts to enable you to quickly navigate your way through your Drive and enhance your overall productivity. To access the list, click on settings button on top right corner and select ‘keyboard shortcuts’.

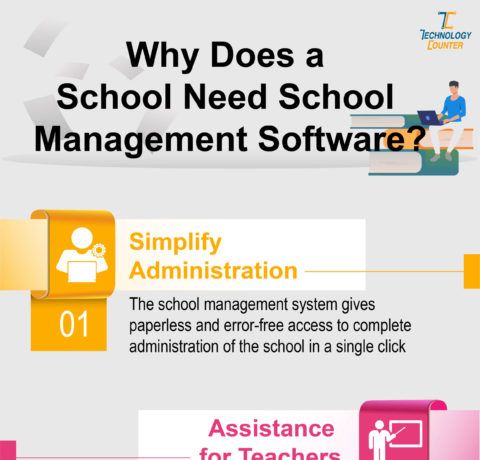
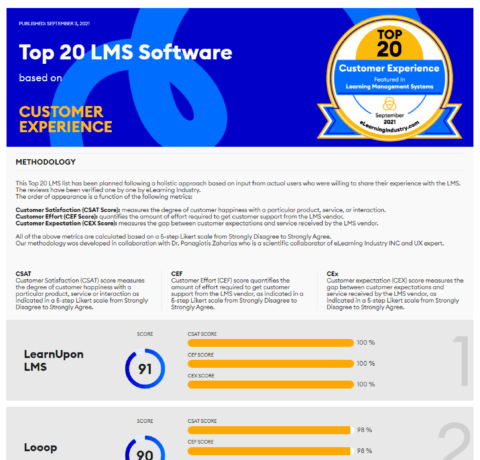
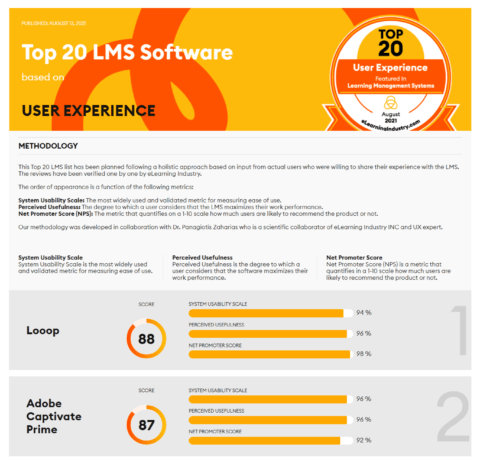



You can adjust your cookie preferences here.